

- Download examsoft mac mac os x#
- Download examsoft mac windows 10#
- Download examsoft mac pro#
- Download examsoft mac verification#
- Download examsoft mac software#
Hide exam will hide the entire exam, but leave the Examplify application running. Within this Exam Controls menu, you will see three possible options Hide Exam, Suspend Exam ( for non-secure exams only ) and Submit Exam.
At the top right corner, you will see the Exam Controls and Tool Kits option. Note, if backward navigation is disabled on the exam, you will not be able to return to any flagged questions. Flagging a question is useful for exam takers that wish to come back and review or complete the question before exiting the exam. To Flag a question, click the flag icon next to the “Question # of …” text. On the left-hand side of the screen, you will see the numbers that correspond to each question, as well as a small radial circle around each number. ExamSoft or your exam administrators may review this information at any time for audit purposes to verify exam integrity). (Note, activity conducted during this exam will be logged. Or, click Cancel to return to the list of exams if you’ve chosen the incorrect exam. Once you have been instructed to begin your exam, click the green Start Exam button. When instructed, enter the code provided to begin your exam. If instructed, you will need to wait at the yellow screen. We recommend saving any work, then manually closing out of any Microsoft program. If the exam is secure, and any Microsoft applications are open, you will be asked to close out of those programs before starting the exam. Note, this password is case-sensitive,and will need to be entered exactly as shown. This password will be given out at the start of the exam. Review the details and settings enabled by your Instructor. Once the exam or exams have been downloaded to student’s machines, the next step will be to select the exam you will be taking. Download examsoft mac software#
This software cannot be used on virtual operating systems such as Microsoft’s Virtual Machine, Parallels, VMware, VMware Fusion or any other virtual environments. Download examsoft mac mac os x#
Server version of Mac OS X is not supported. Hard Drive: 1GB or higher available space. Only genuine versions of Mac Operating Systems are supported. Supported Operating Systems: OS X 10.13 (High Sierra), OS X 10.14 (Mojave), macOS Catalina (10.15).  Screen Resolution should be at least 1024×768 or higher. Internet connection for Download, Registration, Exam Download and Upload. Hard Drive: highest recommended for the operating system or 1GB of available space. CPU Processor: 2.0 ghz Intel i3 processor or equivalent.
Screen Resolution should be at least 1024×768 or higher. Internet connection for Download, Registration, Exam Download and Upload. Hard Drive: highest recommended for the operating system or 1GB of available space. CPU Processor: 2.0 ghz Intel i3 processor or equivalent. Download examsoft mac pro#
ExamSoft does not support Tablet devices other than Surface Pro as detailed below. The English (United States) Language Pack must be installed. Only genuine versions of Windows Operating Systems are supported. 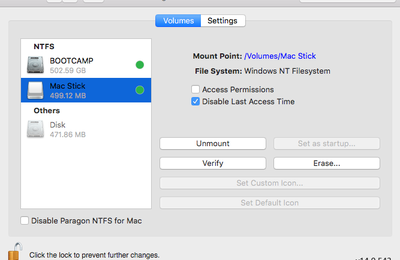
Download examsoft mac windows 10#
Alternate versions of Windows 10, such as Windows RT and Windows 10 S, are NOT supported at this time.Operating System: 32-bit and 64-bit Versions of Windows 10.This may take a few minutes to process, so please be patient.This software cannot be used on virtual operating systems such as Microsoft’s Virtual Machine, Parallels, VMware, VMware Fusion or any other virtual environments. Once you submit, your exam file and the webcam recording will be uploaded.Check the option to ‘Submit Feedback’ to save your notes during the exam. If the Digital Notepad is enabled by your faculty, you’ll have the ability to take digital notes during the exam.You will be recorded throughout the Exam. Move your device around to show your immediate area on camera for security purposes. When you start the exam, a webcam recording will also begin.You will receive an email from an EdMedia team member when your Mock Assessment and exam are available to download.Please complete this exam before your actual exam.
Download examsoft mac verification#
The Mock Assessment will take a webcam photo of you for verification purposes, create a recording and upload it to ExamSoft upon completion.
In the Examplify Application, download and take the short ‘ 2021 Mock Assessment’ (Password: test21)’ to test your system before the actual Exam. Examplify Downloads and System Requirements are available at: If you are not on the latest version, login and download it from the link below. Examplify should be running Version 2.7.4. Once you have these permissions enabled, you should restart your computer and then re-launch Examplify.  Device Manager > System Devices > Microsoft Camera Rear> Disable. Device Manager > Imaging Devices > Microsoft Camera Rear> Disable. Device Manager > Intel R AV Screen Camera > Disable. Device Manager > Cameras > Microsoft LifeCam Rear > Disable. This process is different for the Surface Pro 3 and Surface Pro 4: If ExamID or Examplify is requesting camera access and it is already enabled or the camera selected is the rear-facing camera, you will need to disable the rear camera in the Device Manager.
Device Manager > System Devices > Microsoft Camera Rear> Disable. Device Manager > Imaging Devices > Microsoft Camera Rear> Disable. Device Manager > Intel R AV Screen Camera > Disable. Device Manager > Cameras > Microsoft LifeCam Rear > Disable. This process is different for the Surface Pro 3 and Surface Pro 4: If ExamID or Examplify is requesting camera access and it is already enabled or the camera selected is the rear-facing camera, you will need to disable the rear camera in the Device Manager.




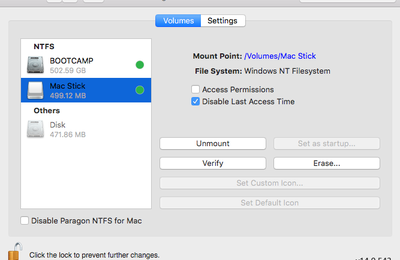



 0 kommentar(er)
0 kommentar(er)
